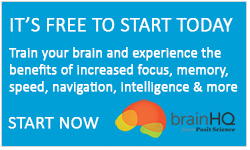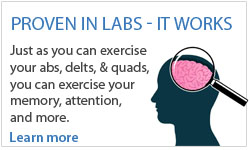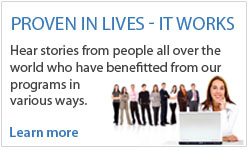In Target Tracker you will be presented with one or more objects such as jellyfish, puffer fish, or bubbles that you must visually keep track of when they move around the screen along with other objects that we add, called ‘distractors’.
Here is how Target Tracker Works:
- Once you click “START”, you will see a few objects on the screen depending on what level you are training at. Let’s say you are presented with three objects as you see below:
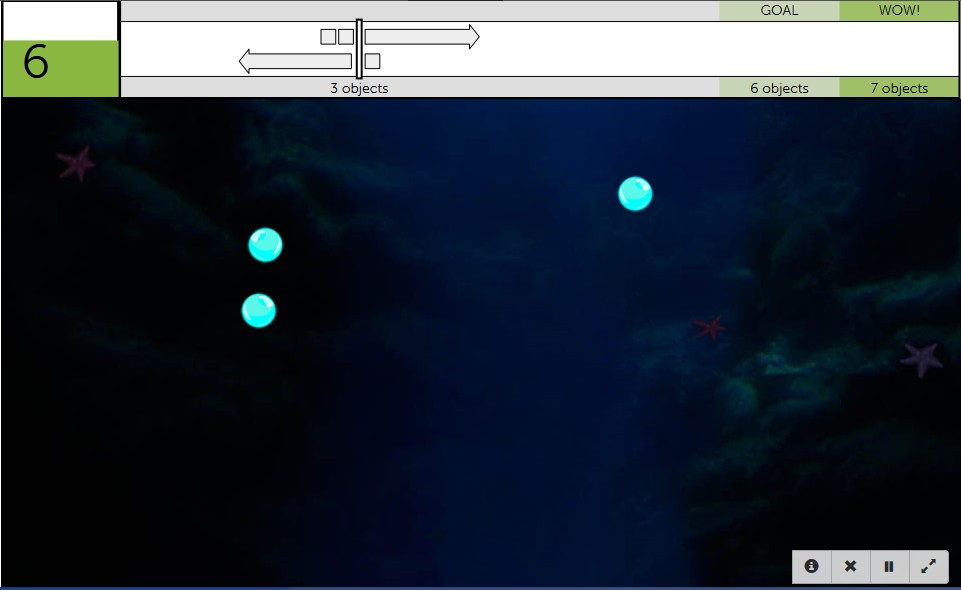
- Those three objects start moving around, keep an eye on them.
- Here is the challenge, just as the three objects start moving around the screen, we will add a bunch of other objects to the screen moving along with the original three objects. Your screen will look something like this:
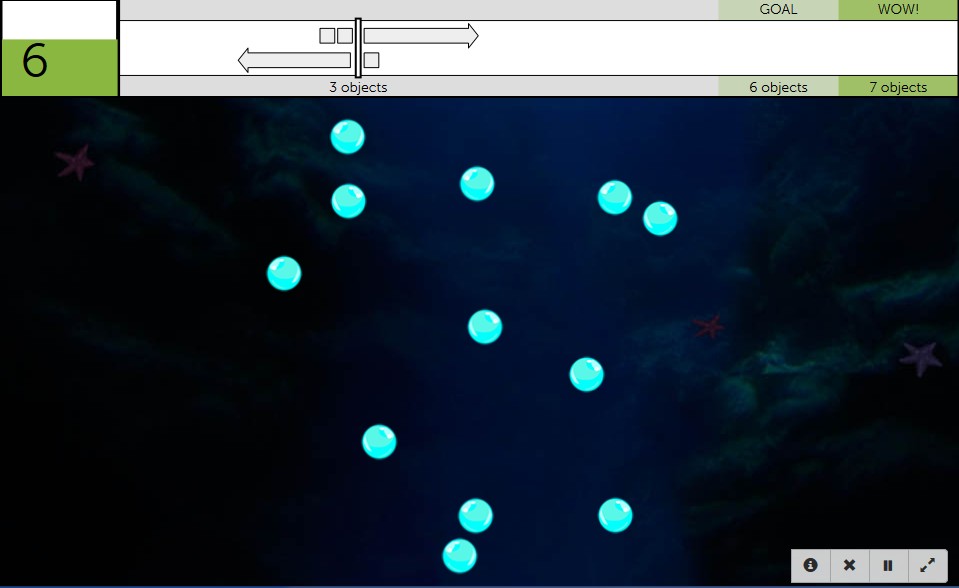
- Then at some point all the objects stop moving. Your task is to identify the original three objects by clicking the objects or touching (in case of touch-screens).
More useful information:
-
You can also try the step by step instructions by clicking the ‘i’ button at the bottom right corner of the exercise screen shown below.
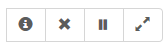
Note: When you try an exercise in a new level, the instruction mode is on by default. The way you can tell whether you are in instruction mode or exercise mode is to note the orange-color banner on top of the exercise screen which looks like the one below. You can always click on the ‘i’ to toggle between instruction mode and exercise mode.

-
As you progress, the exercise will grow more challenging in the following ways:
- Objects travel more quickly over larger areas for longer amounts of time.
- It becomes harder to track targets as the contrast between the background and the moving objects decreases. Here is a screenshot for the jellyfish on a soft-color background.
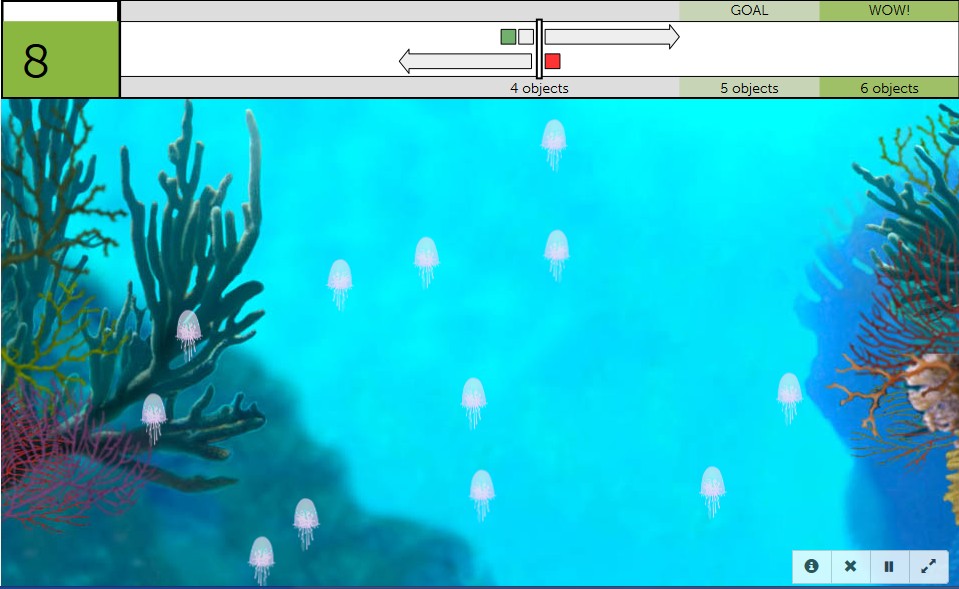
-
Control buttons are found at the bottom right of the exercise screen. You can use these buttons to do the following:
- If at any time you wish to repeat the Instructions on a particular exercise, push the’ i’ button.
- If at any time you need to Exit an exercise, push the X button.
- If at any time you wish to Pause the exercise, push the II button.
- If you want to make the exercise Full screen for easier viewing, push Full screen button.
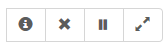
-
You may also visit the following page to learn more about this exercise
https://www.dynamicbrain.ca/target-tracker.html






 English
English
 Français
Français